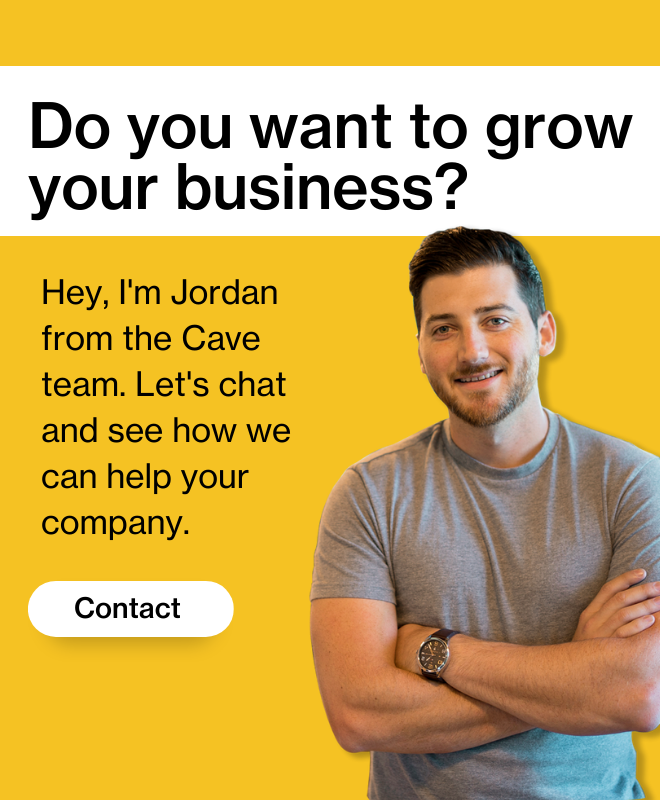How to Start Your First Retargeting Campaign on Facebook
Do you want to use Facebook to acquire new customers and increase sales?
Do you need to bring additional high-quality traffic to your website from Facebook?
You’re in luck, because with Facebook’s Business Manager, there’s a world of possibilities at your fingertips. One of the easiest ways you can acquire more customers on Facebook is through retargeting.
If you understand the value of retargeting and have yet to run a campaign, this is the article for you. I’m going to walk you through how you can set up and run your very first retargeting campaign on Facebook, by creating audiences from your own web traffic.
I’ll do my best to keep it as clear as possible. If you have any questions, feel free to tweet me @CaveJustin or shoot me an email at justin[at]cavesocial.com. Hopefully, by the end of this article, you’ll be up and running without a hitch!
The first thing you’ll need to do is log into your Facebook Business Manager. In the upper left-hand corner of the screen, you’ll see a button with three stacked bars. Click here to open the menu pictured below, and then select ‘Pixels’.
![]()
Once you select ‘Pixels’, you’ll be brought to the Pixel home screen. From here, you’ll want to select the ‘Create a Pixel’ button, pictured below.
![]()
Next, you’ll be prompted to name your pixel. Label your pixel whatever you’d like; we usually recommend naming it with the website you’ll be using it on. So if you’re selling tea kettles, and your company’s name is “Top Tea Kettles”, name your pixel “Top Tea Kettles Pixel”. After you’ve named your pixel, click ‘Create Pixel’.
![]()
Now your pixel is ready. Once installed, the pixel will fire whenever someone visits your website, giving you the opportunity to advertise to your sites visitors (we’ll discuss that later, but for now all you need to do is install the pixel). You can choose from one of two options.
[su_highlight background=”#ff99f9″]1. If you run your website and know a bit about web development, you can install the pixel manually. All you have to do is copy and paste the code given by Facebook between the <head> and </head> in your website code. If you use WordPress, you can also install the “Facebook Conversion Pixel” plugin and then copy the code onto pages you wish to track.[/su_highlight]
[su_highlight background=”#fff599″]2. Email the code to your developer and have him/her install it for you.[/su_highlight]
![]()
You did it! You’ve installed your pixel, and now the fun can really begin. Click the ‘Create Audience’ button to set up your first audience. By creating an audience, you’ll be able to track people who visit your website. You can set up multiple audiences, which is where you can really get creative with your advertising. I recommend setting up two separate audiences to begin:
[su_highlight background=”#ff99f9″]1. Your first audience should be for all visitors to your website. You can use this audience to promote your general advertisements to, promotions, or sponsored stories that you’d like your site visitors to see.[/su_highlight]
[su_highlight background=”#fff599″]2. You should also set up an audience for those who visit your contact page/shopping cart/anywhere near the bottom of the funnel. This audience will be smaller, but since they’re further down the funnel you can advertise specific products or offerings that they may have been close to purchasing.[/su_highlight]

As you can see below, you can easily choose to have your audience encompass your entire website, or set it up to track only visitors to certain URLs. As a standard, you should only track people who have visited your site in the past 30-60 days to make sure you’re reaching fresh visitors. Name your audience something that you’ll remember, like “Tea Kettle Shopping Cart”, or “Top Tea Kettles Entire Site Traffic”. You’ll thank yourself later when you’re setting up your ads.

Now that you’ve created an audience, all you have to do is wait a little bit.
Why wait?
You have to build up an audience before you can start advertising to them. Once you get 20 people to visit your website/specific URL you’re tracking, you’ll be able to start running ads to your new audience. When your audience is large enough and you create ads, just type in the name of the audience you created into the ‘Custom Audience’ bar.

And that’s it. Once you create your ads, you’ll be ready to start targeting those ads at past visitors to your website. When you create your ads, be sure to get specific. If you’re targeting people who’ve visited certain pages, advertise the products or services they were looking at. If you take the time to build custom ads for each audience, you’ll reap the benefits and experience joys of retargeting. There’s a reason that 46% of search engine marketers think that retargeting is the most underused online marketing technology.
Good luck!
Be sure to tweet any questions you have to the Cave Team on Twitter – just use the hashtag #AskCave
Subscribe to our YouTube channel to stay on top of marketing trends. We publish weekly videos designed to help you grow your business.
Stay inspired. Join our weekly newsletter for marketing tips and growth strategies.